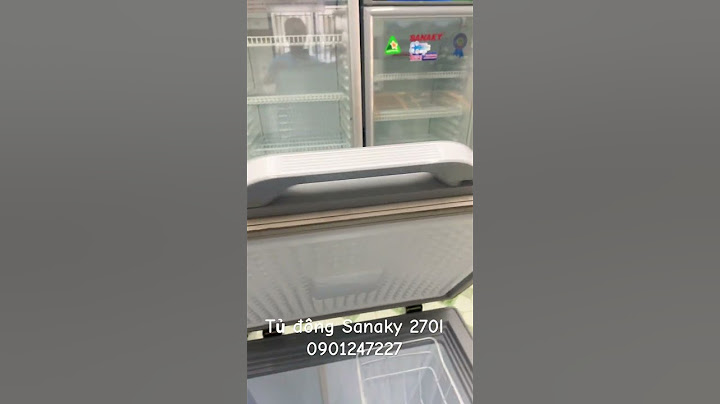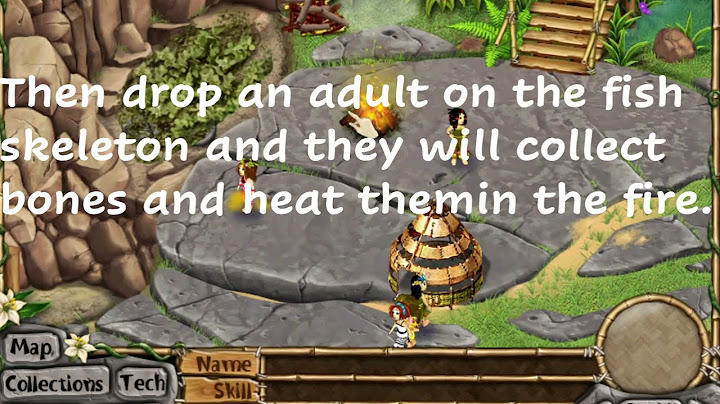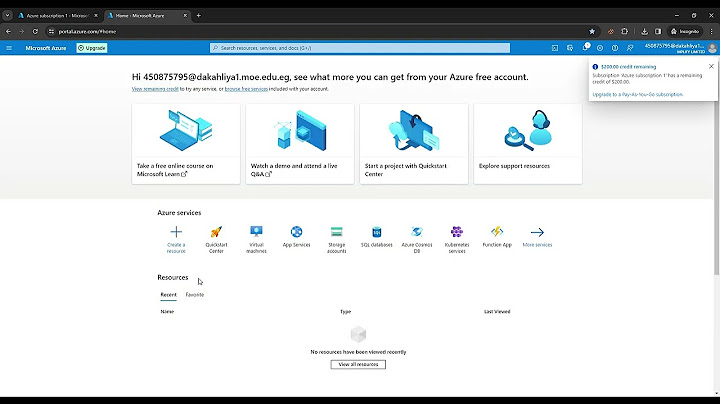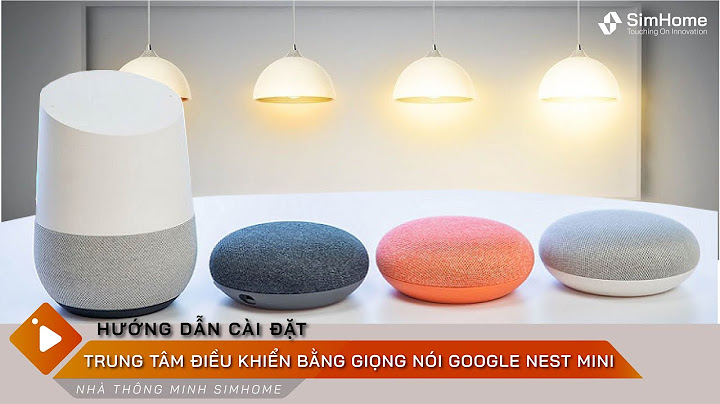Được nhà xuất bản chính Adobe Systems cực kỳ tên tuổi sản xuất, Adobe Acrobat Reader DC có lẽ được gọi là phần mềm chuyên dụng đa tính năng và mạnh mẽ vượt trội hơn các phần mềm thông thường. Đây là một cải tiến mang tính cách mạng, hiện đại và hiệu quả để làm việc với các tài liệu trong văn phòng, ở nhà hoặc thậm chí khi đang di chuyển. Trong bài viết hôm nay mình sẽ hướng dẫn các bạn cách để chỉnh sửa file PDF vô cùng đơn giản ngay trên Word. Hãy cùng mình tìm hiểu nhé. Mở File PDFBạn có thể tải file thực hành tại đây Giả sử bạn có một file PDF đang cần phải chỉnh sửa nội dung thì đầu tiên bạn sẽ mở công cụ Word lên. Sau đó vào thẻ File chọn Open, kế tiếp chọn vào mục Browse để mở các thư mục lưu trữ.  Tại cửa sổ Open bạn sẽ trỏ đường dẫn đến file PDF cần chỉnh sửa, hoàn tất chọn Open.  Sau khi chọn vào Open, sẽ xuất hiện một thông báo về việc Word sẽ chuyển đổi file PDF của bạn đến một cửa sổ tài liệu Word có thể chỉnh sửa được. Bạn chọn vào ok cho mình nhé.  Các thao tác chỉnh sửa file PDFBây giờ bạn có thể chỉnh sửa file PDF của mình, ví dụ mình sẽ nhập vào câu “xin chào tất cả các bạn”.  Trong trường hợp bạn muốn xóa textbox của phần nội dung nào đó, chỉ cần chọn vào textbox sau đó click chuột phải chọn Cut.  Nếu muốn thêm nội dung bằng textbox thì bạn truy cập vào thẻ Insert, chọn vào mục TextBox sau chọn tiếp Draw Text Box để vẽ textbox vào vị trí muốn thêm vào.  Bạn cũng có thể chèn một file ảnh bất kỳ vào bằng cách thẻ Insert, chọn tiếp Pictures sau đó lựa chọn Insert Picture From This Device.  Ở cửa sổ Insert Picture bạn cũng sẽ chọn một hình ảnh ưng ý để thêm vào file PDF của mình, hoàn tất chọn Insert.  Bạn nên điều chỉnh hình ảnh của mình nằm trên các dòng text để có thể tiết kiệm không gian giấy. Cách làm là click chuột phải vào hình, chọn vào Wrap text sau đó là chọn chức năng In Front of Text.  Xuất file PDFSau khi đã hoàn tất chỉnh sửa tiếp theo mình sẽ xuất thành file PDF bằng cách truy cập vào thẻ File, chọn vào Export. Ở cửa sổ Export bạn sẽ chọn vào Create PDF/XPS để tạo ra một file PDF mới.  Đặt tên cho file PDF mới tại cửa sổ Publish as PDF or XPS, hoàn tất chọn Publish. Ngay sau khi đặt tên xong hãy tận hưởng thành quả nhé.  Như vậy mình đã hoàn thành bài hướng dẫn chỉnh sửa file PDF một cách đơn giản và nhanh chóng. Tùy thuộc vào từng file PDF khác nhau mà bạn có thể chỉnh sửa trên Word nhé. Nếu muốn học thêm các bài học khác về Excel thì hãy tìm kiếm trên website này nhé. Chọn văn bản để xóa vĩnh viễn văn bản đó khỏi chế độ xem. Bạn có thể thay đổi phần biên tập khi bạn sửa, nhưng sau khi bạn đóng tài liệu thì phần biên tập đó sẽ tồn tại vĩnh viễn. Để bảo vệ tài liệu gốc, hãy tạo một bản sao để biên tập. Phác thảo  Phác thảo hình bằng một nét duy nhất. Nếu bản vẽ của bạn được nhận dạng là một hình thông thường, thì bản vẽ sẽ được thay thế bằng hình đó; để sử dụng bản vẽ của bạn, hãy chọn mục đó từ bảng được hiển thị. Vẽ  Vẽ hình bằng một nét duy nhất. Nhấn ngón tay mạnh hơn trên bàn di chuột để vẽ một đường đậm hơn, dày hơn. Công cụ này chỉ xuất hiện trên máy tính có bàn di chuột Force Touch. Hình dạng  Bấm vào một hình, sau đó kéo hình đó tới nơi bạn muốn. Để định cỡ lại hình, sử dụng các điều khiển màu xanh lam. Nếu hình có các điều khiển màu lục, hãy sử dụng chúng để thay đổi số cạnh và góc. Chọn hình, sau đó kéo một trong các điều khiển màu xanh lục. Để xoay một hình, hãy đặt con trỏ lên trên đó, đặt ngón cái và một ngón tay lên trên bàn di chuột, sau đó xoay các ngón tay như thể bạn đang vặn mở nắp bình. Giữ Shift khi bấm để chọn nhiều hình dạng và xoay chúng cùng nhau. Bạn có thể tô sáng và thu phóng hình dạng bằng cách sử dụng những công cụ sau:
Văn bản  Nhập văn bản của bạn, sau đó kéo hộp văn bản tới nơi bạn muốn. Ký  Nếu các chữ ký được liệt kê, bấm vào một chữ ký, sau đó kéo chữ ký đó đến vị trí bạn muốn. Để định cỡ lại chữ ký, hãy sử dụng các điều khiển màu lam. Để tạo chữ ký mới, hãy bấm vào công cụ Ký, bấm vào Tạo chữ ký nếu được hiển thị, sau đó bấm vào cách bạn muốn tạo chữ ký của mình:
Nếu bạn sử dụng VoiceOver, trình đọc màn hình được tích hợp trên máy Mac, bạn có thể thêm mô tả chữ ký khi bạn tạo một chữ ký. Điều này đặc biệt hữu ích nếu bạn tạo nhiều chữ ký và cần phân biệt giữa chúng để đảm bảo bạn sử dụng chữ ký theo ý định. Trước khi bạn bấm hoặc chạm vào Xong, hãy bấm vào menu bật lên Mô tả, sau đó chọn một mô tả, chọn Tên viết tắt hoặc chọn Tùy chỉnh để tạo chữ ký của riêng bạn. Khi bạn đã sẵn sàng ký tài liệu PDF, hãy điều hướng danh sách các chữ ký bằng VoiceOver. Khi bạn nghe thấy phần mô tả chữ ký bạn muốn sử dụng, hãy nhấn VO-Thanh dấu cách để chọn chữ ký đó. Nếu bạn sử dụng iCloud Drive, chữ ký của bạn sẽ sẵn có trên các máy tính Mac khác đã bật iCloud Drive. Để xóa chữ ký, hãy di chuyển con trỏ lên trên chữ ký đó, sau đó bấm vào  Hãy xem . Ghi chú  Nhập văn bản của bạn. Để thay đổi màu của ghi chú, giữ phím Control khi bấm vào ghi chú, sau đó chọn một màu. Để di chuyển ghi chú đến vị trí khác, hãy kéo vị trí đó. |