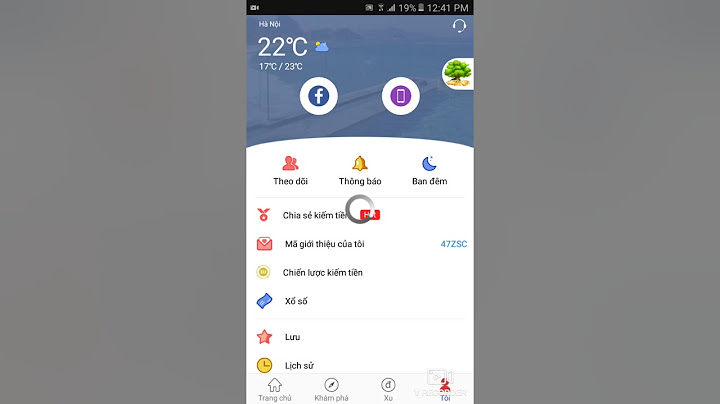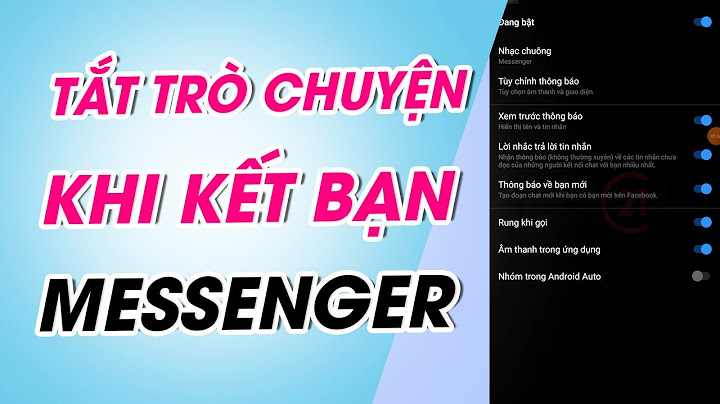The Patch tool is used to remove unwanted image elements. The Content-Aware option in the Patch tool synthesizes nearby content for seamless blending with the surrounding content. Legacy: For information about using the Patch tool in versions earlier than Photoshop CS6, see . - In the toolbar, hold down the Spot Healing Brush and select the Patch tool .
- In the options bar, do the following:
Content-Aware Patch options
Patch
Choose Content-Aware to select the content-aware option.
Structure
Enter a value between 1 and 7 to specify how closely the patch should reflect existing image patterns. If you enter 7, the patch adheres very strongly to existing image patterns. If you enter 1, the patch adheres very loosely to the existing image patterns.
Color
Enter a value between 0 and 10 to specify the extent to which you want Photoshop to apply algorithmic color-blending to the patch. If you enter 0, color blending is disabled. A Color value of 10 applies maximum color blending.
Sample All Layers
Enable this option to create the result of the move in another layer using information from all layers. Select the target layer in the Layers panel.
- Select an area to replace on the image. You can use the Patch tool to draw a selection, or use any of the other Selection tools as well.
- Drag the selection over the area you want to generate a fill from.
Content-Aware MoveUse the Content-Aware Move tool to select and move a part of a picture. The image is recomposed, and the hole left behind is filled using matching elements from the picture. You do not need to carry out intensive edits involving layers and complex selections. You can use the Content-Aware Move tool in two modes: - Use the Move mode to place objects in different locations (most effectively when the background remains similar).
- Use the Extend mode to expand or contract objects such as hair, trees, or buildings. To best extend architectural objects, use photos shot on a parallel plane, rather than at an angle.
- In the toolbar, hold down the Spot Healing Brush and select the Content-Aware Move tool .
- In the options bar, do the following:
Content-Aware Move options
Mode
Use the Move mode to place selected objects at at a different location. Use the Extend mode to expand or contract objects.
Structure
Enter a value between 1 and 7 to specify how closely the patch should reflect existing image patterns. If you enter 7, the patch adheres very strongly to existing image patterns. If you enter 1, the patch adheres very loosely to the existing image patterns.
Color
Enter a value between 0 and 10 to specify the extent to which you want Photoshop to apply algorithmic color-blending to the patch. If you enter 0, color blending is disabled. A Color value of 10 applies maximum color blending.
- Without color blending B. With color blending
Sample All Layers
Enable this option to use information from all layers to create the result of the move in the selected layer. Select the target layer in the Layers panel.
Transform On Drop
When this option is enabled, you can scale the part of the image that you've just moved to its new location. Simply adjust the resizing handles for the moved part of the image.
Select an area to move or extend. You can use the Move tool to draw a selection, or use any of the other selection tools as well. |