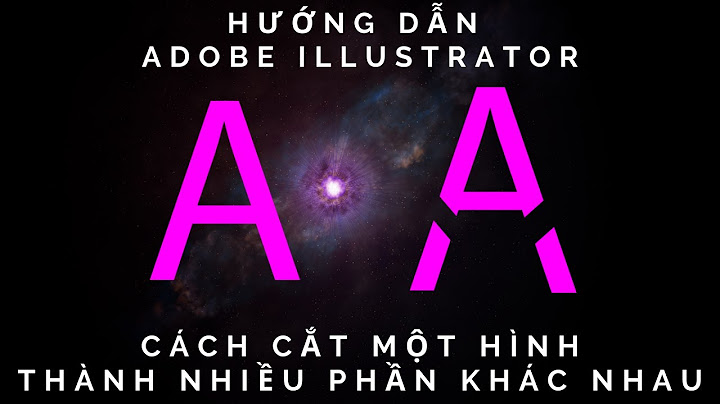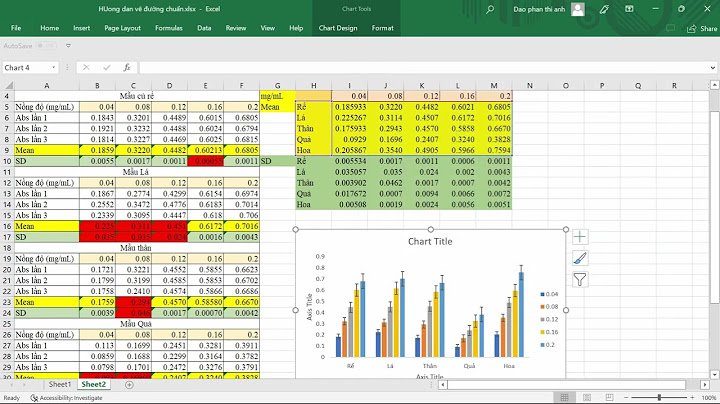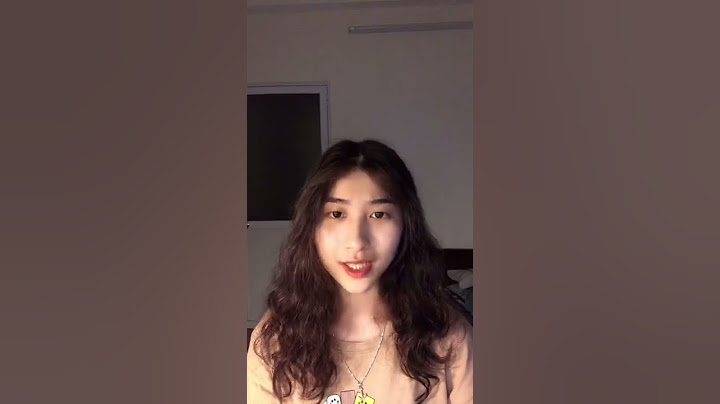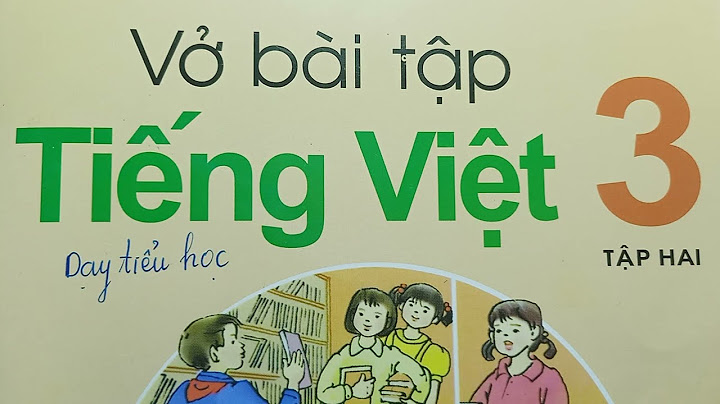Trong quá trình nhập văn bản chắc hẳn ai cũng từng gặp lỗi Word không phản hồi khiến công việc bị gián đoạn. Điều này gây phiền phức và tiêu tốn thời gian cho người sử dụng. Vậy khắc phục lỗi này như thế nào? Hãy đọc ngay bài viết dưới đây của MediaMart để được hướng dẫn chi tiết. Show
1. Nguyên nhân lỗi Word không phản hồi - Không thể truy cập, mở hoặc lưu được tài liệu đã lưu trữ trên máy chủ từ xa nguyên nhân thường là máy chủ hết thời gian chờ. - Hỏng tệp chương trình - Bổ trợ nào đó không tương thích với Word. 2. Hướng dẫn cách sửa lỗi Word không phản hồiBạn có thể khởi động lại máy tính để khắc phục tình trạng này. Tuy nhiên, trong trường hợp phương pháp này không có hiệu quả thì hãy cài đặt lại chương trình hoặc vô hiệu hóa phần bổ trợ. Dưới đây là các bước vô hiệu hóa phần bổ trợ, bạn có thể tham khảo: Bước 1: Khởi động Word bằng chế độ Safe Mode Trước hết, bạn đi đến menu Start trên Windows rồi nhấn chọn Run hoặc có thể thay thế bằng cách nhấn tổ hợp phím Windows + R.  Bạn nhập winword/safe rồi nhấn OK hoặc nhấn giữ Ctrl rồi bấm đúp vào lối tắt chương trình Word.  Ngay lập tức word sẽ mở ra, chế độ an toàn sẽ được kích hoạt trong chương trình soạn thảo văn bản của bạn. Việc này sẽ giúp bạn kiểm tra xem Word có đang hoạt động bình thường hay không. Bước 2: Tắt phần bổ trợ Trong trường hợp lỗi Microsoft Word is not responding không xảy ra khi mở chế độ an toàn thì nguyên nhân có thể do phần bổ trợ không tương thích. Cách tắt rất đơn giản.  Trong Word, bạn nhấn chọn File > Options > Add-ins.  Tại thư mục Manage nhấn chọn nút Go ở gần cuối cửa sổ để truy cập hộp thoại COM Add-ins. Bỏ chọn dấu tích cạnh các phần bổ trợ để tắt chúng. Tiếp theo, nhấn nút OK để lưu lại các thay đổi. Bước 3: Sửa chữa tài liệu Nếu lỗi không phản hồi chỉ xuất hiện khi lưu hoặc mở một tài liệu thì có thể tài liệu đó bị lỗi. Bạn hãy dùng tính năng Auto Recover trong Word để sửa. Bước 4: Gỡ và cài đặt lại Word Bạn có thể gỡ Word với ID Microsoft và Product Key của chương trình. Đối với máy Mac, hãy xóa Word rồi cài đặt lại. Trên đây là các cách khắc phục lỗi Word không phản hồi nhanh chóng, đơn giản mà ai cũng làm được. Hãy lưu lại để tham khảo và áp dụng. Đừng quên theo dõi MediaMart để cập nhật nhanh chóng những tin tức hữu ích nhất. Hỗ trợ có hướng dẫn trong trình duyệt của bạn có thể cung cấp các giải pháp kỹ thuật số cho các sự cố Office Hãy thử hỗ trợ có hướng dẫn Sự cố với PowerPoint 2013 hoặc phiên bản mới hơn bị treo, đông hoặc không phản hồi có thể xảy ra vì một hoặc nhiều lý do. Hãy thử các giải pháp này theo thứ tự được liệt kê bên dưới: Cài đặt các bản cập nhật mới nhấtViệc cài đặt toàn bộ các bản cập nhật quan trọng, được đề xuất và tùy chọn thường có thể khắc phục được sự cố bằng cách thay thế các tệp lỗi thời và sửa các lỗ hổng. Để cài đặt các bản cập nhật Office mới nhất, hãy xem mục Cài đặt các bản cập nhật Office. Bạn cũng có thể thử bất cứ lúc nào. Nếu việc cài đặt các bản cập nhật Office mới nhất không giải quyết được sự cố của bạn, hãy tiếp tục thực hiện bước tiếp theo. Gửi phản hồi tiêu cực về sản phẩm cho nhóm sản phẩm OfficeNếu bạn đang sử dụng Office 2016, trên tab Tệp trong PowerPoint, chọn Phản hồi. Bấm vào Gửi Phản hồi tiêu cực về sản phẩm. (Ngăn Phản hồi mở ra ở bên phải cửa sổ PowerPoint.) Mô tả sự cố, rồi vui lòng chọn hộp Bao gồm dữ liệu chẩn đoán và mức sử dụng. (Khi bạn gửi dữ liệu chẩn đoán tới nhóm sản phẩm Office, họ sẽ có thể phân tích ngữ cảnh khi sự cố xảy ra. Điều này sẽ giúp nhóm xác định những điểm cần được khắc phục trong phần mềm.) Bấm vào Gửi để truyền phản hồi tới nhóm Office. Kiểm tra xem PowerPoint có đang được quy trình khác sử dụng khôngNếu một quy trình khác đang sử dụng PowerPoint thì thông tin này sẽ được hiển thị trong thanh trạng thái ngang ở cuối màn hình. Nếu bạn cố gắng thực hiện hành động khác khi PowerPoint đang được sử dụng thì có thể PowerPoint sẽ không phản hồi. Hãy để tác vụ đang diễn ra hoàn tất trước khi thử thực hiện hành động khác. Nếu không có quy trình nào khác đang sử dụng PowerPoint, hãy tiếp tục chuyển sang bước tiếp theo. Điều tra các sự cố liên quan đến các phần bổ trợ có thể xảy raDù các phần bổ trợ có thể cải thiện trải nghiệm của bạn nhưng đôi khi, chúng cũng làm gián đoạn hoặc xung đột với PowerPoint. Hãy thử khởi động PowerPoint mà không có phần bổ trợ để xem liệu sự cố có biến mất không. Cách thực hiện như sau:
Nếu sự cố không xảy ra, hãy bắt đầu bật từng phần bổ trợ cho đến khi có sự cố xảy ra. Điều này sẽ cho phép bạn tìm ra phần bổ trợ đang gây sự cố. Hãy nhớ khởi động lại PowerPoint mỗi khi bạn bật một phần bổ trợ. Nếu việc tắt các phần bổ trợ không giải quyết được sự cố của bạn, hãy tiếp tục thực hiện bước tiếp theo. Sửa chữa OfficeViệc sửa chữa các chương trình Office có thể giải quyết được sự cố PowerPoint không phản hồi, bị treo hay đông cứng bằng cách tự động sửa lỗi trong tệp.
Nếu biện pháp sửa chữa chương trình Office không giải quyết được vấn đề của bạn, hãy tiếp tục thử biện pháp tiếp theo Kiểm tra xem phần mềm chống vi-rút của bạn đã được cập nhật chưaNếu phần mềm chống virus của bạn không được cập nhật, PowerPoint có thể không hoạt động đúng cách. Tải xuống các bản cập nhật mới nhất bằng cách truy nhập website của nhà cung cấp phần mềm chống virus của bạn. Để biết danh sách nhà cung cấp phần mềm chống virus, xem mục Nhà cung cấp phần mềm bảo mật cho người dùng Kiểm tra xem phần mềm chống vi-rút có xung đột với PowerPoint khôngNếu phần mềm chống vi-rút của bạn có tích hợp với PowerPoint thì có thể bạn sẽ gặp sự cố về hiệu suất. Trong trường hợp này, bạn có thể vô hiệu hóa mọi tích hợp PowerPoint trong phần mềm chống vi-rút. Hoặc bạn có thể vô hiệu hóa bất kỳ phần bổ trợ nào của phần mềm chống vi-rút được cài đặt trong PowerPoint. Cảnh báo: Biện pháp thay đổi thiết đặt chống virus này có thể khiến cho PC của bạn dễ bị tổn thương trước những tấn công của virus, tấn công mang tính lừa đảo hay tấn công vì mục đích cố tình làm hại. Microsoft không khuyến khích bạn cố thay đổi thiết đặt chống virus. Hãy dùng cách khác để khắc phục vấn đề rủi ro của chính bạn. Bạn có thể liên hệ với nhà cung cấp phần mềm chống vi-rút để xác định cách đặt cấu hình nhằm loại trừ tích hợp của phần mềm với PowerPoint hoặc loại trừ quét trong PowerPoint. Nếu biện pháp cập nhật phần mềm chống vi-rút và không tích hợp phần mềm này với PowerPoint không giải quyết được vấn đề, hãy tiếp tục thử biện pháp tiếp theo. Thay đổi mặc định máy inPowerPoint sẽ tải một máy in mặc định, và thay đổi thiết đặt này có thể giải quyết được vấn đề:
Khắc phục sự cố nâng caoMục này dành cho người dùng máy tính có trình độ cao hơn. Thực hiện Khởi động theo Lựa chọn để xác định xem liệu có chương trình khác xung đột với PowerPoint không Khi bạn khởi động Windows bình thường, một số ứng dụng và dịch vụ sẽ tự động khởi động rồi chạy trong nền. Các ứng dụng và dịch vụ này có thể ảnh hưởng đến phần mềm khác trên PC của bạn. Việc thay đổi cài đặt khởi động đôi khi có thể giúp bạn giải quyết các sự cố. Cài đặt Khởi động Windows 10 (bao gồm chế độ an toàn) Cài đặt Khởi động Windows 8.1 (bao gồm chế độ an toàn) Tùy chọn khởi động nâng cao của Windows 7 (bao gồm chế độ an toàn) Nếu việc thực hiện Khởi động Theo lựa chọn không giải quyết sự cố của bạn, vui lòng liên hệ với Bộ phận hỗ trợ của Microsoft. Nếu bạn đang gặp sự cố trên Office 2010, vui lòng xem mục: PowerPoint 2010 không phản hồi, bị treo hoặc đông cứng |