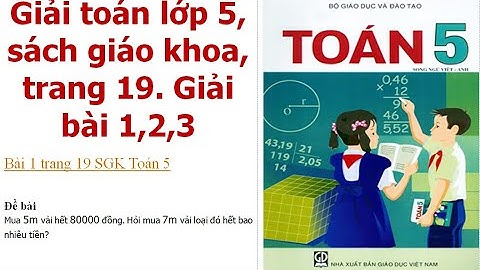Windows 10 đã được Microsoft trang bị hẳn một thanh tìm kiếm mặc định riêng biệt cùng với những tính năng mới nhất và thông minh nhất của họ mang tên Windows Search, thay vì thanh tìm kiếm bé xíu kèm theo menu Start như trên Windows 7. Phải nói là từ khi làm quen với cách sử dụng của công cụ tìm kiếm mới này, hiệu quả làm việc của mình đã tăng lên hẳn. Bạn có thể tìm mọi thứ trên máy tính hay là cả trên Internet với Windows Search, từ các tập tin, thư mục, ứng dụng cho đến cả những thông tin trên Internet thông qua công cụ tìm kiếm Bing, điều mà thanh tìm kiếm trên Windows 7 không bao giờ có thể làm được. Tuy nhiên, gần đây mình thấy có một số bạn kêu rằng Windows của họ bị gặp lỗi về tìm kiếm, Windows Search bị trống trơn và không thể nào dùng được. Vậy nên trong bài viết này mình sẽ hướng dẫn cho các bạn sửa lỗi thanh tìm kiếm bị trống trên Windows 10 và Windows 11 nhé ! Đọc thêm:
Mục Lục Nội Dung I. Sửa lỗi không tìm kiếm được trên WindowsCụ thể lỗi này là khi bạn mở Windows Search trên Windows 10 lên (sử dụng tổ hợp phím Okay, và sau đây là những cách khắc phục từ đơn giản nhất tới phức tạp mà các bạn nên thử nhé ! 1. Khởi động lại máy tínhVâng, tất nhiên rồi ! Đây là hành động đầu tiên mà bạn nên bạn, bạn thử Restart lại máy tính xem tình trạng này có bị xảy ra nữa hay không. 2. Thử tắt phần mềm diệt virusNếu bạn đang sử dụng một phần mềm diệt virus thì bạn thử tắt phần mềm diệt virus đi tạm thời để kiểm tra nhé. Để xem có phải nguyên nhân là do phần mềm diệt virus hay không. 3. Khởi động lại File ExplorerTiếp theo, nếu vẫn không được nữa thì bạn hãy thử khởi động lại Nếu bạn chưa biết cách làm thì có thể xem lại bài hướng dẫn này nhé: 5 cách khởi động lại File Explorer trên Windows 10/ 8/ 7 4. Restart lại trợ lý ảo CortanaTính năng tìm kiếm trên hệ điều hành Windows 10 liên quan mật thiết đến trợ lý ảo Cortana. Chính vì thế nếu Cortana bị lỗi thì Windows Search cũng sẽ bị lỗi theo. Cách khắc phục là bạn hãy tắt tạm Cortana đi => sau đó khởi động lại máy tính và kiểm tra lại kết quả xem sao nhé. Thực hiện: Bạn mở Task Manager lên (  Hoặc bạn thử kiểm tra lại xem Cortana có vô tình bị tắt đi không, nếu đang bị tắt thì bạn hãy kích hoạt lại nhé. Đây là bài viết về cách tắt Cortana => bạn tham khảo để có thể bật lại được Cortana nhé. 5. Restart lại Windows Search hoặc thiết bị của bạnCũng tại cửa sổ Task Manager, nhưng bây giờ bạn hãy chuyển qua tab Một hộp thoại xuất hiện, bạn hãy chọn đồng ý tắt => và lúc này Windows sẽ thực hiện khởi động lại máy tính của bạn. Note: Nếu máy tính không tự khởi động lại thì bạn hãy tự khởi động lại máy tính của mình nhé.  6. Sử dụng công cụ Fix lỗi Windows Search của MicrosoftThực hiện: Bạn mở Bạn có thể tham khảo thêm bài hướng dẫn chi tiết tại đây: 6 công cụ hỗ trợ sửa lỗi trên Windows 10, 11 do Microsoft cung cấp  Sau đó bạn tích vào dòng đầu tiên: `Windows Explorer`4 => rồi chọn `Windows Explorer`5 là xong.  7. Kiểm tra trong Windows Service của WindowsThực hiện: Bạn mở hộp thoại Run (`Windows Explorer`6) => sau đó nhập lệnh `Windows Explorer`7 => sau đó nhấn `Windows Explorer`8.  Sau đó bạn tìm kiếm `Windows Explorer`9 => tại phần `CTRL + SHIFT + ESC`0 bạn chọn là `CTRL + SHIFT + ESC`1 => sau đó nhấn `CTRL + SHIFT + ESC`2 => chọn `CTRL + SHIFT + ESC`3 để khởi chạy dịch vụ này.  8. Reset lại Windows Search trên Windows 10Trước tiên, bạn hãy kiểm tra phiên bản Windows mà bạn đang sử dụng trước bằng cách mở hộp thoại Run (Windows + R) => nhập lệnh winver => để xem phiên bản Windows hiện tại của bạn. – Trường hợp 1: Nếu máy tính của bạn đang sử dụng Windows 10 Version 1809 trở về trước thì bạn làm như sau: Bạn nhấn vào nút  Sau đó, bạn tìm đến phần `CTRL + SHIFT + ESC`8 => và nhấn vào nút `CTRL + SHIFT + ESC`8 để thực hiện Reset lại ứng dụng này.  – Trường hợp 2: Nếu bạn đang sử dụng Windows 10 Version 1903 trở lên thì bạn làm như sau: + Bước 1: Bạn tải file `Processes`0 được cung cấp từ Microsoft về trước, link tải tại đây / Link dự phòng ! + Bước 2: Nhấn chuột phải vào file mà bạn vừa tải về => và chọn `Processes`1 để mở file đó bằng cửa sổ dòng lệnh PowerShell. Nếu được hỏi là “Do you want to allow this app to make changes to your device?” thì bạn hãy chọn Yes để đồng ý nhé. \=> Lúc này tập lệnh sẽ thực hiện Reset lại Windows Search. Nếu trong cửa sổ hộp thoại PowerShell xuất hiện từ `Processes`2 thì bạn có thể đóng cửa sổ PowerShell lại rồi. Còn nếu như bạn gặp thông báo “Cannot be loaded because running scripts is disabled on this system” thì bạn hãy nhập lệnh bên dưới vào cửa sổ PowerShell => và nhấn `Windows Explorer`8. Get-ExecutionPolicy + Bước 3: Xác nhận chính sách thực thi. Ví dụ là Restricted (Hạn chế) – bạn hãy ghi nhớ chính sách này để cuối cùng ta phải thiết lập lại nó về như cũ. + Bước 4: Bây giờ bạn hãy nhập lệnh sau để cho phép tập tin chạy trên thiết bị của bạn => nhớ nhấn `Windows Explorer`8 sau khi nhập lệnh ha. Set-ExecutionPolicy -Scope CurrentUser -ExecutionPolicy Unrestricted \=> Bạn nhập `Processes`5 => và nhấn `Windows Explorer`8 nếu được hỏi. Như vậy là bạn đã thay đổi chính sách thực thi thành công rồi. + Bước 5: Bây giờ bạn hãy tắt cửa sổ PowerShell đi => và làm lại `Processes`7 như mình vừa hướng dẫn ở trên. Tuy nhiên, sau khi chạy xong mà xuất hiện từ `Processes`2 thì bạn khoản hãy đóng cửa sổ PowerShell. Mà thay vào đó, bạn hãy nhập một phím bất kỳ để tiếp tục sử dụng. + Bước 6: Bây giờ chúng ta sẽ thực hiện đặt lại chính sách thực thi PowerShell trở lại như lúc ban đầu. Bạn sử dụng lệnh sau => và nhấn `Windows Explorer`8. (Phần tô đỏ phải giống với `Cortana`0 bên trên nha bạn) Set-ExecutionPolicy -Scope CurrentUser -ExecutionPolicy Restricted \=> Cuối cùng, nhập `Processes`5 => và nhấn `Windows Explorer`8 để thực hiện là xong. 9. Cài đặt lại chỉ mục tìm kiếm cho Windows 10Trên Windows 11 bạn làm tương tự nhé ! Tính năng lập chỉ mục cũng có thể là nguyên nhân gây ra lỗi tìm kiếm trên Windows 10. Chính vì thế, bạn hãy thử xây dựng lại cơ sở dữ liệu chỉ mục xem có được không nhé. Thực hiện: Nhấn tổ hợp phím `Windows Explorer`0 để mở Windows Settings => chọn `Cortana`4 => chọn tiếp `Windows Explorer`9 => sau đó chọn `Cortana`6  Nhấn vào `Cortana`7 => sau đó chọn tab `Cortana`8 => và chọn `Cortana`9 để thực hiện Rebuild lại chỉ mục. Cuối cùng nhấn `End task`0 để hoàn tất.  10. Cập nhật, update Windows của bạnTất nhiên rồi, nâng cấp Windows 10 là cách làm khá hiệu quả trong việc cập nhật các Driver mới cũng như Fix các lỗi tồn đọng có trên Windows 10. Thực hiện: Nhấn tổ hợp phím `Windows Explorer`0 => chọn `Windows Explorer`1 => sau đó bấm vào nút `End task`3 và đợi thôi. Ngoài ra, mình cũng đã có một bài viết rất chi tiết rồi, nếu bạn chưa biết thì có thể xem lại bài viết cách nâng cấp Windows 10 lên bản mới nhé. Đối với Windows 11 thì bạn xem bài viết: 5 cách nâng cấp Windows 10 lên Windows 11, dễ nhất ! Hiện tại mình đã mở cửa Blog Chia Sẻ Kiến Thức Store ! – bán phần mềm trả phí với mức giá siêu rẻ – chỉ từ 180.000đ (bản quyền vĩnh viễn Windows 10/11, Office 365, 2021, 2016… và nhiều phần mềm bản quyền khác). Bảo hành full thời gian sử dụng nhé ! 11. Hướng dẫn Fix lỗi Windows Search trên Win 10 bằng file *.regChưa thử trên Windows 11, bạn nào làm rồi thì commet kết quả bên dưới nhé ! Vâng, trong trường hợp bạn đã khởi động lại máy tính rồi, ngay cả khi khởi động lại Windows Explorer cũng không thể sửa lỗi được thì phải làm gì tiếp theo đây? Rất đen khi mình cũng đã từng dính phải lỗi này :((, thế là mình quyết định lên mạng tìm hiểu xem và cuối cùng thì cũng đã tìm được cách giải quyết rất hay. Dưới đây là cách mà mình đã dùng để sửa lỗi này – các bạn hãy cùng tham khảo nhé ! Phương pháp của chúng ta sẽ là loại bỏ Bing khỏi công cụ tìm kiếm trên Windows 10. Bạn làm lần lượt các bước như sau: + Bước 1 : Đầu tiên, mở hộp thoại RUN bằng tổ hợp phím `Windows Explorer`6 => rồi sau đó nhập vào lệnh `End task`5 => và bấm `End task`0 để mở công cụ chỉnh sửa Registry trên Windows là Registry Editor. Lưu ý : Vì bài viết này có chỉnh sửa đến Registry của Windows 10 nên trước khi làm bạn hãy sao lưu lại Regedit trước nhé.  + Bước 2 : Tiếp theo bạn truy cập vào đường dẫn sau đây trong Registry, bạn có thể truy cập bằng cách sử dụng cây thư mục bên phải hoặc ô địa chỉ ở bên trên của Registry Editor ! HKEY_CURRENT_USER\Software\Microsoft\Windows\CurrentVersion\Search <Hoặc tham khảo cách truy cập một đường dẫn Regedit siêu nhanh> + Bước 3: Tiếp theo click chuột phải lên khóa `Cortana`4 => chọn `End task`8 => rồi chọn tiếp `End task`9 để tạo một khóa mới và bạn hãy đặt tên cho nó là `Details`0 nhé !  + Bước 4 : Double-click chuột lên khóa `Details`0 vừa tạo => rồi thiết lập như sau:
\=> Rồi bấm `End task`0 để hoàn thành, nhưng các bạn hãy khoan đóng Registry Editor nha, vẫn chưa xong đâu.  + Bước 5 : Cũng ở trong khóa `Cortana`4 này, bạn tìm xem có khóa nào có tên `Details`9 hay không ? Thường thì giá trị này sẽ mặc định có trên Windows ngay từ khi mới cài Windows 10, nếu không có thì bạn click chuột phải chọn `End task`8 => `End task`9 => rồi tạo một khóa mới với tên là `Details`9 nhé. Ở đây thì mình đã có sẵn rồi nên không cần làm nữa, bạn nhấn đúp chuột vào `Details`9, hoặc click chuột phải lên khóa `Details`9 => rồi chọn `SearchUI.exe`5 để chỉnh sửa giá trị của nó.  + Bước 6 : Với khóa `Details`9 này, bạn cũng sửa giá trị trong ô `Details`2 thành `Details`3, phần `Details`5 cũng giữ nguyên là `Details`6 => và bấm `End task`0 để kết thúc việc chỉnh sửa. Bây giờ bạn có thể đóng Registry Editor và khởi động lại máy tính ngay để các thay đổi này có tác dụng.  Note: Còn nếu như bạn ngại động chạm đến Regedit thì bạn có thể sử dụng sẵn file mình đã tạo ở đây: Link tải / \=> Tải về tập tin `End Task`2 này => sau đó nhấn chuột phải vào file => và chọn Merge. Nếu xuất hiện thông báo như hình bên dưới thì bạn chọn Yes để đồng ý.  File reg này chỉ có nhiệm vụ thêm và gán các khóa tương ứng như cách làm thủ công bên trên nên hoàn toàn không gây ảnh hưởng gì đến hệ thống của bạn nhé. II. Lời kếtNhư vậy làm mình vừa chia sẻ với các bạn 11 cách sửa lỗi không tìm kiếm được trên Windows 10 và Windows 11 rồi nhé. Một bài viết rất đầy đủ mà mình tin là sẽ hữu ích cho bạn. Hi vọng bài viết này sẽ giúp các bạn khắc phục thành công lỗi Windows Search trống trơn, và không thể tìm kiếm được gì trên Windows 10. Nếu bạn thấy bài viết này hay thì đừng quên chia sẻ nó đến bạn bè của bạn nữa nha. Chúc các bạn thành công ! Kiên Nguyễn – Blogchiasekienthuc.com Bài viết đạt: 4/5 sao - (Có 4 lượt đánh giá) Note: Bài viết này hữu ích với bạn chứ? Đừng quên đánh giá bài viết, like và chia sẻ cho bạn bè và người thân của bạn nhé ! |