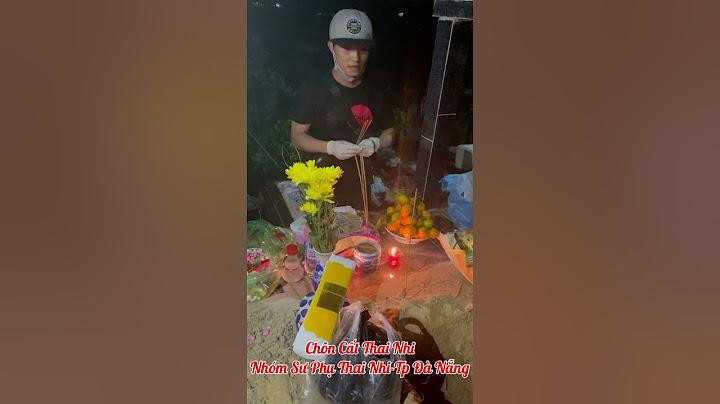A Computer Engineering graduate, he has spent most of his life reading and writing about computers. He finds joy in simplifying complex topics into simple solutions for PC... read more Show
Updated on October 4, 2023
 XINSTALL BY CLICKING THE DOWNLOAD FILE Margins in Microsoft Word are the white spaces between the edges of the page and the document content. By default, the margins on Word are set to 1-inch on all sides of the page. However, some users are complaining that Microsoft Word margins are not working for some reason, especially from top to bottom. If you are dealing with this issue, rest assured that the foxes in this guide will help you solve it. How we test, review and rate?We have worked for the past 6 months on building a new review system on how we produce content. Using it, we have subsequently redone most of our articles to provide actual hands-on expertise on the guides we made. For more details you can read how we test, review, and rate at WindowsReport. What are the common margin issues?Below are some of the major margin issues you can encounter on Microsoft Word:
What are the reasons behind missing margins?Listed below are some of the reasons your margins might not be working on Microsoft Word:
How can I fix the Microsoft Word margins if they are not working properly?1. Use the special cursor
Read more about this topic
This should get the Microsoft Word margins working again. 3. Set custom margins as default
If you have different margins on different sections of the file, using this method will make it uniform on the entire document. We have reached the end of this guide on how to fix Microsoft Word margins if it is not working. This article touches the important aspects like the causes of the issue and the surefire ways to fix it. Similarly, if you want to know how to resolve common margin errors in Word, our detailed guide will help you. Why is Word not showing top and bottom margins?If your document is in Print Layout view and the top and bottom margins appear to be cut off, the option for hiding margins has been switched on. Here's how to switch it off: Point to the top or bottom of a page until the pointer becomes a double-pointed arrow, and then double-click. How do I see top and bottom margins in Word?Header and Footer or Top / Bottom margins are missing in Word document. In the open document, move the pointer to the top border of any page in the document.. Look for the pointer to change to the following:. Double click when the icon appears to restore the top and bottom margins / headers & footers.. Why is my Word document not showing header and footer?Headers and footers appear only in print layout view, print preview, and in printed documents. The "print layout" setting (under the View menu) is stored in each individual document. How do I get my Word document back to normal view?The problem may be due to changing the default settings. To fix this, go to the “File” menu in the top left corner. Choose “Options,” then locate the “Reset” button. Clicking on it will restore all settings back to their defaults, returning your Word to its regular view. |