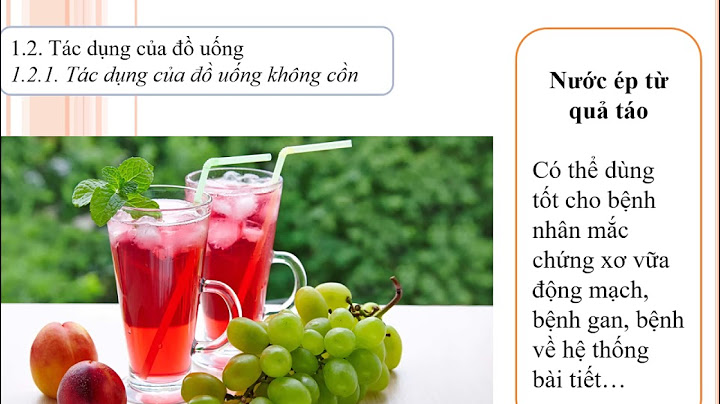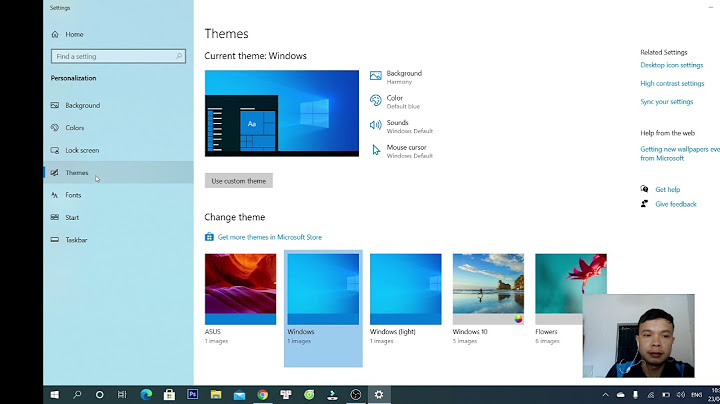Chọn Co giãn, rồi chọn một tùy chọn. Thông thường, tốt nhất bạn nên chọn tùy chọn có đánh dấu (Được đề xuất). Show Thay đổi độ phân giải màn hình
Lưu ý: Nếu bạn độ phân giải màn hình thay đổi bất bình thường, có thể bạn cần phải cập nhật trình điều khiển đồ họa. Để xem và cài đặt các bản cập nhật có sẵn, hãy chọn Bắt > Cài đặt \> Windows Update > tra bản cập nhật. Chủ đề liên quanThay đổi kích cỡ các biểu tượng trên màn hình nền Thay đổi kích cỡ văn bản trong Windows Trước khi bắt đầu, nếu bạn đã kết nối màn hình ngoài với PC, hãy chọn màn hình bạn muốn thay đổi.
Thay đổi kích cỡ của nội dung trên màn hình
Thay đổi độ phân giải màn hình
Tìm Độ phân giải màn hình, rồi chọn một tùy chọn. Thường thì tốt nhất là nên gắn bó với tài khoản được đánh dấu (Được đề xuất). Các màn hình có thể hỗ trợ các độ phân giải thấp hơn độ phân giải gốc của chúng, nhưng văn bản trông không sắc nét và hiển thị có thể nhỏ, tập trung vào giữa màn hình, cạnh có màu đen hoặc bị kéo giãn ra. Độ phân giải là số các điểm ảnh có thể hiển thị trên màn hình, máy tính của bạn có độ phân giải càng lớn thì màn hình hiển thị sắc nét, không bị vỡ hình. Cùng theo dõi bài viết để biết cách chỉnh độ phân giải màn hình win 10, giúp bạn có những trải nghiệm tuyệt vời nhé!  I. Lợi ích việc thay đổi, chỉnh độ phân giải màn hình
II. Cách thay đổi, chỉnh độ phân giải màn hình trên máy tính Windows 101. Hướng dẫn nhanhNhấn chuột phải vào Desktop > Chọn Display Settings > Chọn Display > Chọn độ phân giải theo ý muốn tại Display Resolution > Nhấn Keep Change để lưu thay đổi hoặc nhấn Revert để huỷ. 2. Hướng dẫn chi tiếtBước 1: Nhấn chuột phải vào một khoảng trống bất kỳ trên màn hình Desktop của máy tính > Chọn Display Settings.  \>>> xem thêm: Sửa lỗi gõ bàn phím bị loạn chữ win 10 như thế nào?  Chọn Display Settings Bước 2: Chọn Display.  Chọn Display Bước 3: Nhấn vào biểu tượng mũi tên tại mục Display Resolution.  Chọn biểu tượng mũi tên ở Display Resolution \>>> Xem thêm: Cách bật bluetooth win 10 hiệu quả nhất ai cũng cần biết Bước 4: Chọn độ phân giải bạn muốn thiết lập.  Chọn độ phân giải Bước 5: Bạn hãy nhấn Keep Change để lưu thay đổi hoặc nhấn Revert để huỷ.  Lưu hoặc hủy tùy chọn độ phân giải Trên đây là bài viết hướng dẫn cách chỉnh độ phân giải màn hình win 10 đơn giản, dễ thực hiện. Hy vọng bài viết sẽ có ích cho bạn. Chúc các bạn thành công! |