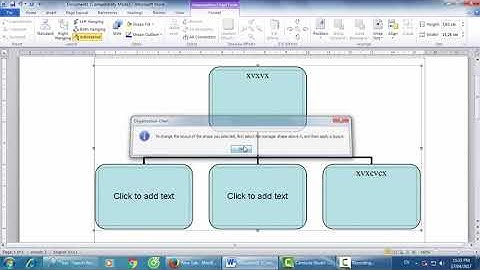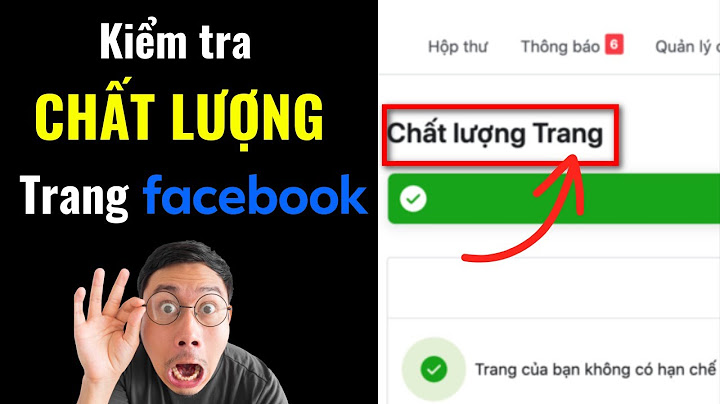Mình đã viết một bài hướng dẫn cài Visual Studio Code để lập trình C++. Nhưng, dường như cách đó gây khó khăn cho các bạn khi thực hiện. Nên hôm nay mình sẽ trình bày một cách khác đơn giản hơn để các bạn có thể thực hiện thành công một cách dễ dàng. Show Một số yêu cầu của VSCode:
Hướng dẫn cài đặt vscode để lập trình C++ trên Windows1. Tải và cài đặt vscodeCác bạn vào trang chủ vscode link này, chọn phiên bản phù hợp với thiết bị của các bạn và tải về.  Sau khi tài về, tiến hành chạy file cài đặt. Việc cài đặt rất đơn giản, chỉ cần Next – Next – Next là xong. 2. Cài extension C++Sau khi cài đặt, vscode sẽ có giao diện như thế này:  Các bạn ấn vào Extensions hoặc Ctrl + Shift + X, để mở giao diện như hình dưới.  Tiếp theo các bạn gõ trên thanh tìm kiếm từ khóa “C++”, sau đó chọn extension C/C++ do Microsoft phát hành và ấn Install để cài đặt. Sau khi quá trình cài đặt hoàn tất bạn hãy tắt VSCode đi (bước này quan trọng nha). 3. Cài đặt môi trườngCài compile: MinGWCác bạn vào link này và tải bộ cài MinGW về. Sau đó, các bạn mở file vừa tải về ra:   Install -> Chọn vị trí lưu compile nếu muốn hoặc để mặc định cho ló nhanh :), Continue. Nhớ vị trí lưu compile, lúc sau sẽ cần dùng đến.  Đợi tool tải dữ liệu xong, Continue.  Đến đây, các bạn mark 2 dòng  Đến khi tool tải xong các dữ liệu cần thiết thì Close và thoát ra. Cài đặt môi trườngMở của số System: Chuột phải vào biểu tượng This PC -> Properties, Windows Settings hiện ra, lướt xuống phần related settings, chọn Advanced system settings. Hoặc vào Windows Search gõ Advanced system settings -> Environment Variables. Trong mục System variables, chọn Path -> Edit. Chọn New. Tìm đường dẫn chứa thư mục bin của compile, copy, paste vào rồi nhấn OK.  Đường dẫn mặc định là: Để kiểm tra đã cài Path thành công hay chưa bạn mở Command Prompt (cmd) và gõ: Nếu kết quả xuất hiện như hình dưới là bạn đã thành công, nếu không bạn hãy kiểm tra lại nhé.  4. Biên tập và chạy chương trình trên terminalChương trình đầu tiên: Hello World. Mở Vscode lên. Trên thanh công cụ: File -> Open Folder và mở hoặc tạo một thư mục mới (ví dụ Test chẳng hạn), sau đó Select folder.  Nhấn vào biểu tượng New File rồi tạo một file mới tên là HelloWorld.cpp và gõ đoạn code huyền thoại sau: Ctrl + S để lưu lại. Để biên dịch và chạy chương trình bạn vào terminal gõ dòng lệnh: Hoặc nhấn tổ hợp Ctrl + Shift + B -> C/C++: g++.exe build active file. Hệ thống sẽ biên dịch 0. Để chạy chương trình bạn gõ lệnh: Terminal sẽ hiện kết quả như hình dưới:  5. Biên dịch và chạy chương trình trên consoleĐể chạy chương trình, các bạn nhấn F5 -> C++ (Windows), một file launch.json được tạo ra. Các bạn sửa file lại như sau: Các bạn có thể copy đoạn code sau: Ctrl + S để lưu, quay trở lại file 1 nhấn F5 một lần nữa. Chương trình đã chạy trên Console. Lưu ý: Nếu bạn muốn chạy chương trình ngay trong Terminal thì sử lại dòng 2 thành 3. KếtTrên đây, mình đã giới thiệu với các bạn về Visual Studio Code và các cài đặt để lập trình C++. Hy vọng với cách này sẽ giúp các bạn thực hiện thành công. |