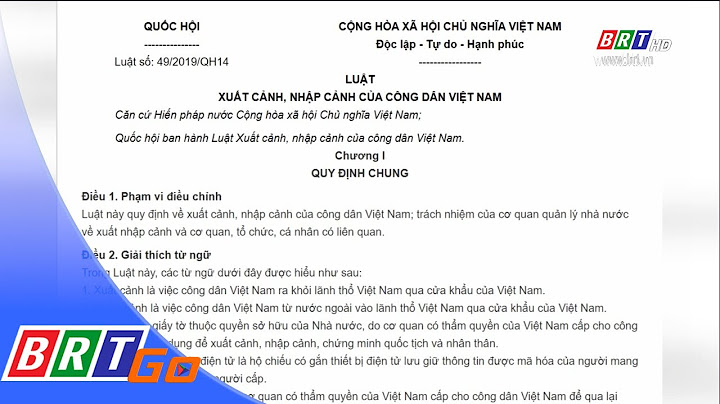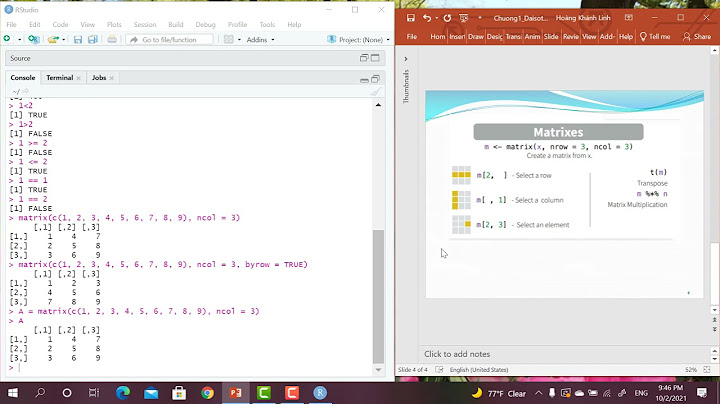Hiện nay có rất nhiều ứng dụng dùng để chép nhạc từ máy tính, MacBook vào iPhone. Minh Tuấn sẽ chỉ bạn 2 cách chép nhạc vào iPhone phổ biến và đơn giản nhất. Show 1. Chép nhạc vào iPhone bằng iTunesBước 1: mở iTunes phiên bản mới nhất trên máy tính. Nếu trước đây bạn đã cài đặt iTunes rồi thì chọn Help > Check for Updates để nâng cấp lên.  Bước 2: Kết nối iPhone với iTunes trên máy tính thông qua cáp USB, sau đó chọn "Tin cậy" trên điện thoại. Trên máy tính bạn chọn "Continue".  Bước 3: Trong giao diện iTunes, bạn chọn vào tên của iPhone. Bước 4: Tiến hành chọn Songs > copy nhạc bạn muốn vào mục > chọn biểu tượng iPhone như hình.  Bước 5: Để quản lý nhạc bạn vào Menu > New Playlist để tạo album hoặc playlist > kéo thả các bài hát tương ứng vào iTunes.  Bước 6: Chọn > Settings > Music rồi tích Sync Music để đồng bộ các bài hát.  Bước 7: Chọn album hay bài hát bạn muốn đồng bộ > Sync and Peplace.  Bước 1: Kết nối iPhone với 3uTools trên máy tính Cũng như với phần mềm iTunes, trước hết bạn tải 3uTools tại đây sau đó mở lên. Bước 2: Kết nối iPhone với 3uTools trên máy tính thông qua cáp USB > chọn "Tin cậy" trên điện thoại. Bước 3: Trên máy tính chọn vào Music.  Bước 4: Chọn Import để thực hiện việc nhập dữ liệu nhạc vào iPhone, hoặc chọn Select File để chọn từng bài hát/ Select Folder để chọn toàn bộ nhạc trong một thư mục.  Bước 5: Di chuyển đến thư mục lưu trữ nhạc, chọn các file nhạc mà bạn cần chép vào iPhone > Open để tiến hành sao chép.  Trên đây là 2 cách chép nhạc từ máy tính về iPhone đơn giản, bạn cũng có thể thao tác tương tự trên iPad. Nếu bạn thấy hữu ích thì hãy share cho bạn bè cùng biết nhé. Có thể nói iTunes là cầu nối giữa máy tính với các thiết bị của Apple, iTunes giúp bạn đồng bộ dữ liệu từ máy tính sang iPhone, iPad, iPod và ngược lại một cách dễ dàng. Bài viết dưới đây, Download.vn sẽ hướng dẫn bạn sử dụng iTunes để sao chép nhạc vào thiết bị iPhone/iPad của mình một cách đơn giản và nhanh chóng nhất. Giúp bạn có thể nghe nhạc tại bất kì đâu mà không cần kết nối Internet. Cách đưa nhạc vào iPhone, iPad bằng iTunesiTunes cho PC iTunes cho Mac Bước 1: Tải và cài đặt iTunes vào máy tính (xem bài: Hướng dẫn cài đặt iTunes). Sau khi cài đặt hoàn tất thì mở iTunes lên, rồi kết nối iPhone vào máy tính thông qua cáp USB đi kèm thiết bị. Tại giao diện ban đầu của iTunes, bạn sẽ được hỏi có đồng ý chia sẻ chi tiết các thư viện của mình với Apple không, bạn có thể chọn Đồng ý hoặc Không. Mình thì mình chọn Không, cảm ơn.  Bước 2: Trên giao diện tiếp theo, sẽ có 2 lựa chọn:
Bước 3: Hãy chọn Đăng nhập vào iTunes Store và nhập thông tin tài khoản của bạn.  Bước 4: Tiếp theo, tạo một Playlist bằng cách nhấn vào File > New > Playlist hoặc sử dụng phím tắt Ctrl + N. Việc tạo Playlist mới là điều kiện bắt buộc để copy nhạc vào iPhone.  Bước 5: Bạn đặt tên cho Playlist mới; ở bài viết này, chúng tôi đặt là Download.vn.  Bước 6: Cách đơn giản và thuận tiện nhất để thêm ảnh vào Playlist mới này là kéo thả danh sách các bài hát bạn muốn nghe vào đây.  Hoặc quay trở lại mục Bài hát, bôi đen toàn bộ bài hát muốn copy, rồi nhấn chuột phải chọn Thêm vào Playlist > Download.vn. Bước 7: Tiếp đến là bước đồng bộ nhạc vào iPhone, phải chắc chắn rằng đã kết nối thiết bị với máy tính thông qua dây cáp rồi nhé. Nếu là lần đầu tiên sử dụng sẽ xuất hiện hộp thông báo hỏi bạn có muốn cho máy tính truy cập vào iPhone hay không? Nhấn Tiếp tục.  Trong trường hợp máy đang khóa khi cắm cáp, bạn cần xác nhận lại trên điện thoại là sẽ cho thiết bị máy tính này truy cập vào iPhone/iPad của mình.  Bước 8: Tại giao diện iTunes, nhấn vào biểu tượng chiếc điện thoại (như hình dưới).  Bước 9: Tiếp theo, nhấn vào thẻ Nhạc trên thanh menu bên trái, rồi tích chọn vào Đồng bộ hóa Nhạc.  Bước 10: Chọn Playlist, nghệ sĩ, album và thể loại được chọn. Sau đó chọn playlist mà bạn đã tạo ban đầu ở danh sách bên dưới, nhấn Áp dụng.  Bước 11: Đợi một lúc để quá trình áp dụng hoàn tất, sau đó nhấn chọn Đồng bộ hóa.  Bước 12: iTunes sẽ hỏi bạn có muốn mã hóa bản sao lưu không. Bạn có thể chọn mã hóa hoặc không trong bước này. Sau đó nhấn Xong ở phía dưới bên phải của cửa sổ đồng bộ.  Bước 13: Chờ cho quá trình đồng bộ hoạt động xong (thời gian tùy thuộc vào danh sách bài hát của bạn). Sau đó, hãy mở iPhone lên, nhấn vào ứng dụng Nhạc, chọn Thư viện > Playlist. Bước 14: Tại đây bạn sẽ thấy danh sách nhạc vừa đồng bộ vào máy, giờ chỉ cần chọn Playlist này và chọn nhạc để nghe thôi! Video hướng dẫn copy nhạc từ máy tính vào iPhone, iPadVậy là, bạn đã biết cách copy nhạc từ máy tính vào điện thoại iPhone, iPad rồi, cũng tương đối đơn giản phải không các bạn? Giờ đây, bạn có thể copy bất kỳ bài hát yêu thích nào để thưởng thức mọi lúc mọi nơi rồi! Ngoài ra, bạn có thể tải iTools hoặc CopyTrans Manager để hỗ trợ đồng bộ, kết nối cũng như sao chép dữ liệu vào iPod, iPhone, iPad một cách dễ dàng mà không cần tới iTunes. |