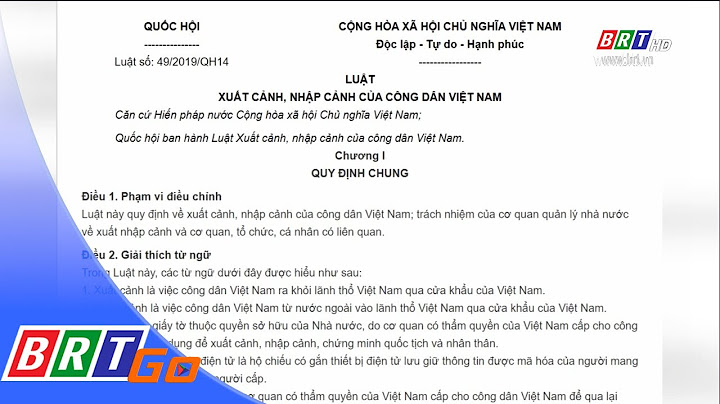Giảm dung lượng ảnh là quá trình giảm kích thước của tệp ảnh bằng cách sử dụng các phương pháp nén ảnh để giảm dung lượng tệp mà không làm ảnh hưởng đến chất lượng hình ảnh quá nhiều. Có hai phương pháp chính để giảm dung lượng ảnh: Show
Lợi ích của việc giảm dung lượng ảnh bao gồm:
Giảm dung lượng ảnh bằng các công cụ onlineDưới đây là các công cụ nén ảnh trực tuyến để nén nhiều ảnh chỉ trong vài giây: TinyPNG: Trình nén ảnh chuyên nghiệpTiny PNG là một công cụ nén ảnh đáng tin cậy, có thể xử lý việc nén ảnh kể cả định dạng hình ảnh JPEG và PNG dễ dàng, cho phép người dùng tải lên đến 20 ảnh cùng một lúc. Kích thước mỗi tệp có thể lên đến 5 MB. Nếu bạn muốn nén các tệp lớn hơn, có thể mua gói trả tiền.  Sau khi nén, bạn có thể tải xuống ảnh trên máy tính hoặc lưu vào Dropbox. Tiny PNG cũng cung cấp một plugin miễn phí cho người dùng WordPress. Để so sánh các plugin tối ưu hình ảnh cho WordPress. Cách nén ảnh mà không làm mất chất lượng trên TinyPNG:
Giảm dung lượng ảnh qua FotorTrình thay đổi kích thước ảnh trực tuyến của Fotor giúp bạn thay đổi kích thước và kích cỡ của bất kỳ hình ảnh nào mà không làm mất chất lượng. Chỉ cần tải ảnh lên, nhập chiều rộng hoặc chiều cao mong muốn theo đơn vị pixel và Fotor sẽ giúp bạn giảm kích thước tệp ảnh một cách tự động.  Trình nén ảnh của Fotor sẽ thay đổi tỷ lệ nén trên hình ảnh theo phần trăm để giảm kích thước tệp ảnh một cách tự động. Hơn nữa, trình thay đổi kích thước ảnh trực tuyến của Fotor hoàn toàn miễn phí, vì vậy bạn có thể thay đổi kích thước của nhiều hình ảnh cùng một lúc. Dưới đây là các bước để thay đổi kích thước và nén ảnh với trình nén ảnh trực tuyến của Fotor:
Quan tâm: 7 cách tăng giảm độ sáng màn hình Windows 10 trên PC dễ dàng Sử dụng Image Smaller để giảm dung lượng tệp hình ảnhImage Smaller (miễn phí) là một trang web khác cho phép bạn giảm dung lượng của hình ảnh trên web. Trang web này hỗ trợ nhiều định dạng hình ảnh, bao gồm JPG, PNG, GIF và TIFF. Bạn có thể tải lên hình ảnh có kích thước tối đa là 50MB.

 Trang tải xuống hiển thị kích thước ban đầu của hình ảnh cũng như kích thước đã nén. Như vậy, bạn có thể biết được hình ảnh của bạn đã được nén đi bao nhiêu. KrakenHầu hết các dịch vụ của Kraken đều có phí, nhưng bạn có thể sử dụng chức năng giảm dung lượng ảnh với một số cài đặt miễn phí. Cách sử dụng Kraken để giảm dung lượng ảnh: Mở trang web Kraken trên trình duyệt web của bạn. Từ phần Chọn chế độ tối ưu hóa => chọn giữ nguyên chất lượng hình ảnh ban đầu (Lossless). Điều này đảm bảo rằng hình ảnh của bạn sẽ được thay đổi kích thước mà không ảnh hưởng quá nhiều đến chất lượng hình ảnh.  Chọn tải lên để tải lên hình ảnh bạn muốn nén.  Kraken sẽ bắt đầu nén hình ảnh của bạn. Bạn sẽ thấy thanh tiến trình ở dưới cùng của trang web. Khi hình ảnh của bạn đã được nén hoàn toàn, chọn Download File để tải hình ảnh về máy tính của bạn.  Cách Giảm dung lượng ảnh bằng phần mềmCách nén ảnh trong WindowsThực tế, Windows đã có công cụ giảm kích thước ảnh để hoàn thành việc nén ảnh, chỉ cần mở ứng dụng Photos và làm theo hướng dẫn:


 
Cách nén ảnh trên MacỨng dụng Preview trên Mac là một công cụ hữu ích cho người dùng Mac giảm kích thước tệp ảnh. Làm theo các bước dưới đây và bạn có thể nhanh chóng nén các tệp jpg trên Mac.


Cách giảm dung lượng hình ảnh trong PhotoShopLà một trình xử lý ảnh nổi tiếng trên toàn thế giới, Photoshop cũng cung cấp trình nén ảnh bên cạnh các công cụ chỉnh sửa hoặc sửa chữa khác. Có thể thay đổi kích thước ảnh trong Photoshop mà không mất chất lượng. 
Sử dụng Shutterstock để giảm dung lượng hình ảnhShutterstock nổi tiếng với kho ảnh chứa hàng ngàn hình ảnh chất lượng cao. Ngoài việc cung cấp hàng ngàn hình ảnh chất lượng, trang web cũng cung cấp một công cụ thay đổi kích thước ảnh trực tuyến (miễn phí). Bạn có thể sử dụng công cụ trực tuyến này để thay đổi độ phân giải của hình ảnh, làm cho kích thước tệp hình ảnh nhỏ hơn.
 Trên trang web, trong phần Bước 2, chọn menu thả xuống Chọn kích thước ảnh và chọn độ phân giải mới cho ảnh của bạn.  Để chỉ định kích thước tùy chỉnh, chọn Tùy chỉnh từ menu thả xuống, sau đó nhập chiều rộng và chiều cao tùy chỉnh của ảnh vào các ô được cung cấp.  Cuối cùng chọn Download để tải ảnh đã chỉnh sửa kích thước về máy tính. Kết luậnTrên đây là một số cách giảm dung lượng ảnh trên điện thoại và máy tính. Bạn có thể chọn một trong số các cách trên để giảm dung lượng ảnh một cách dễ dàng và hiệu quả. Tuy nhiên, hãy nhớ rằng việc giảm dung lượng ảnh có thể ảnh hưởng đến chất lượng ảnh, do đó bạn nên thực hiện một số thay đổi nhỏ để đảm bảo rằng ảnh của mình vẫn đẹp và sắc nét sau khi được giảm dung lượng. Làm sao để giảm kích thước ảnh?Bước 1: Mở phần mềm Paint > Chọn thẻ File > Open > Chọn hình ảnh bạn muốn giảm dung lượng. Bước 2: Chọn thẻ Home > Nhấn vào Resize. Bước 3: Ở hộp thoại Resize and Skew hiện lên > Bạn nhập con số muốn giảm ở phần Horizontal và Vertical (Ở đây mình sẽ nhập là 50 để giảm 1 nửa dung lượng hình ảnh). Làm sao để biết dung lượng ảnh?Trong ứng dụng Ảnh (Photos) trên máy tính Windows, hãy nhấp vào biểu tượng Thông tin (Information). Quý vị sẽ thấy một số thông tin xuất hiện. Ví dụ: 4,928 x 3,264 là kích thước của ảnh tính bằng pixel. Làm sao để giảm kích thước ảnh trên máy tính?Cách thực hiện như sau:. Bước 1: Nhấn tổ hợp phím tắt Windows + E để mở menu File Explorer trên Windows.. Bước 2: Duyệt đến thư mục có hình ảnh cần giảm kích thước. ... . Bước 3: Từ giao diện chính của ứng dụng Photos, bạn kích vào menu ba chấm ngang ở góc trên cùng bên phải và chọn tùy chọn Resize image từ menu xổ xuống.. Shrink me là gì?Shrink Me là trang web hỗ trợ giảm dung lượng ảnh. Ưu điểm của Shrink Me là không giới hạn dung lượng và số lượng ảnh tải lên, đồng thời nén dung lượng ảnh hiệu quả mà không làm thay đổi chất lượng của ảnh. Bước 2: Chọn Select để tải hình ảnh lên. Có thể tải nhiều ảnh cùng lúc với định dạng JPG, PNG và Webp. |