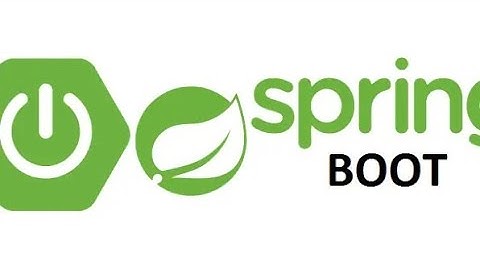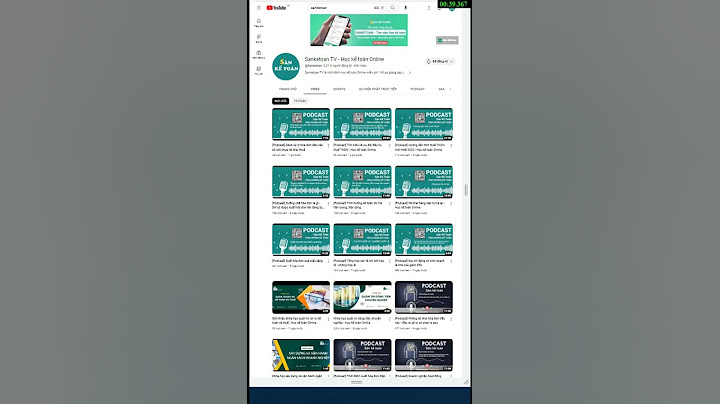Touchpad có lẽ là khái niệm không còn mới với đa số mọi người, nhất là những người sử dụng laptop thường xuyên. Tuy nhiên liệu mọi người đã hiểu hết chức năng và sử dụng Touchpad một cách hiệu quả hay chưa? Để biết rõ thêm chi tiết, hãy cùng tham khảo bài viết dưới đây. Show
 Touchpad là gì?Touchpad là một bộ phận có bề mặt cảm ứng với chức năng và nhiệm vụ đó là thay thế chuột rời trên laptop. Bề mặt cảm ứng sẽ tương tự giống như công nghệ màn hình cảm ứng của các dòng smartphone hiện nay trên thị trường. Chính vì thế, bạn chỉ có thể điều khiển được touchpad thông qua tiếp xúc trực tiếp với các ngón tay và sẽ không hoạt động khi bạn đeo găng tay hoặc tay bạn đang ẩm ướt. Tiện ích của Touchpad“Gọn nhẹ” túi đồ, baloVới Touchpad, người dùng có thể không cần đem theo chuột máy tính (nếu bạn chỉ thực hiện các thao tác đơn giản) nhằm khi bạn vội ra ngoài mà quên mang theo. Hỗ trợ các thao tác nhanhNếu bạn là một người thiết kế đồ họa, Touchpad sẽ giúp bạn rất nhiều trong quá trình làm việc. Để hiểu Touchpad tiện lợi như thế nào, mời mọi người đọc tiếp….. Tính năng nổi bật và cách sử dụng Touchpad Như đã đề cập ở trên phần khái niệm, Touchpad có chức năng cơ bản đó chính là thực hiện các thao tác thay thế cho chuột rời của laptop. Việc này giúp tăng tính tiện lợi và có thể sử dụng laptop để xử lý công việc mọi lúc mọi nơi mà không cần phải kết nối với chuột. Bên cạnh đó, ngày này hầu hết các nhà sản xuất laptop còn tích hợp các thao tác kích hoạt nhanh một số tính năng trên laptop như: - Mở trung tâm thông báo: Đặt 4 ngón tay cùng lúc lên Touchpad và nhấn liên tục 3 lần. - Mở thanh tìm kiếm: Đặt 3 ngón tay cùng lúc và nhấn liên tục 3 lần trên Touchpad, thanh tìm kiếm sẽ hiện lên nhanh chóng giúp bạn dễ dàng tìm kiếm phần mềm. - Lướt màn hình: Đặt cùng lúc hai ngón tay và kéo lên hoặc kéo xuống thay thế cho con lăn chuột. - Zoom: Đặt hai ngón tay và thực hiện thao tác chụm hai ngón tay hoặc tách hai ngón tay ra trên touchpad để có thể phóng to hoặc thu nhỏ. - Chạm một ngón tay để click chuột trái. - Chạm hai lần và kéo thả để phủ đen. - Chạm hai ngón tay để click chuột phải. - Nhấn góc dưới bên phải Touchpad để chuột phải. Với những tính năng tiêu biểu kể trên, bạn có thể sử dụng touchpad để giúp cho quá trình làm việc trở nên hiệu quả hơn và có thể hạn chế được việc mang chuột rời theo bên mình. Và tuỳ vào các nhà sản xuất laptop khác nhau mà tính năng và công nghệ touchpad cũng sẽ có sự khác nhau. Cách bật/tắt TouchpadBằng phím tắtĐể sử dụng tính năng Bật/Tắt Touchpad bằng phím tắt thì laptop phải cài đầy đủ driver cho touchpad do hãng đưa ra, nếu cài sai driver touchpad vẫn hoạt động nhưng sử dụng phím Fn để vô hiệu hóa hay kích hoạt Touchpad đề không được. Tuỳ vào các dòng laptop mà nhà sản xuất sẽ tích hợp khác nhau. Do đó, bạn hãy nhìn lên bàn phím laptop ở dãy phím Fx, thông thường nút kích hoạt sẽ nằm ở phím F6, để Bật/Tắt Touchpad người dùng chỉ cần nhấn tổ hợp phím Fn + F6. Bằng Setting trong WindowTrong trường hợp tổ hợp phím của bạn sử dụng không được thì có thể sử dụng cách truy cập vào Setting của máy, và thao tác Bật/Tắt Touchpad. - Bước 1: Truy cập vào Setting - Bước 2: Chọn Devices (Bluetooth, Printers, mouse) - Bước 3: Chọn phần Touchpad để ON/OFF Một số laptop hiện nay cho phép người dùng sử dụng công nghệ đa điểm, bạn có thể dùng một ngón tay để chọn một trang web nào đó và dùng ngón khác để điều khiển thêm 1 tab nữa. Tính năng này đã được hỗ trợ trên nhiều dòng MacBook, HP, Dell, Asus,... chạy hệ điều hành Windows 7 trở lên. Và trên đây là một số thông tin về Touchpad, hy vọng bài viết này có thể mang lại cho các bạn những kiến thức hữu ích cho quá trình sử dụng laptop và làm việc. Touchpad có thể gọi nôm na là con chuột cảm ứng của laptop. Tuy nhiên, theo khảo sát trên thị trường thì rất ít người sử dụng có thói quen dùng Touch pad, đặc biệt là các game thủ. Nhung nếu có lúc bạn quên mang theo chuột thì Touchpad có thể là phương án chữa cháy cho bạn lúc này. Vậy làm thế nào để bật lại Touchpad khi không có chuột? Sử dụng phím tắtNhư đã nói ở trên, Touchpad là bộ phận được tích hợp vào trong laptop nhằm thay thế những con chuột máy tính phổ thông. Chính vì vậy, hầu hết các mẫu laptop hiện nay đều hỗ trợ tổ hợp phím tắt nhanh để bặt, tắt Touchpad. Thông thường, phím điều khiển Touchpad sẽ nằm trên cùng của bàn phím laptop với các phím chức năng khác. Hầu hết, các thương hiệu laptop sẽ kết hợp chúng với các phím F1. F2,F3....F12. Mỗi thương hiệu laptop sẽ có một phím để bật, tắt Toupad khác nhau. Chính vì vậy, tùy theo mẫu laptop mà bạn đang sử dụng mà vị trí của phím tắt này cũng sẽ ở vị trí khác nhau. Bù lại, chúng ta có thể nhận biết phím bấm đó qua biểu tượng được dùng chung là hình Touchpad bị gạch chéo. Để kích hoạt chức năng bật/tắt Touchpad các bạn ấn kết hợp 2 phím “FN” và phím chứa biểu tượng bật, tắt touchpad trên bàn phím laptop.  Các bạn có thể tham khảo một cách bật Touchpad trên một số mẫu laptop dưới đây:
Kích hoạt Touchpad bằng cách vẽ hình xoắn ốcNgoài cách bật, tắt Touchpad bằng bàn phím ở trên, một số mẫu laptop còn hỗ trợ khả năng kích hoạt lại Touchpad đang ngủ bằng cách vẽ hình xoắn ốc hoặc hình zic zac liên tục trong 5 đến 10 giây. Chức năng này có thể thấy trên khá nhiều mẫu laptop của Dell.  Để thiết lập chức năng kích hoạt Touchpad bằng cách này, ta có thể làm như sau: Bước 1: Đầu tiên, bạn mở hộp thoại Run bằng cách nhấn tổ hợp phím Windows + R Bước 2: Nhập đường dẫn sau vào hộp thoại Run: "C:\Program Files\Synaptics\SynTP\DellTouchpad35.exe."  Bước 3: Sau đó nhấn nút OK, Tùy theo trình thiết lập của Touchpad của mỗi hãng máy khác nhau mà chúng ta tự tùy biến để kích hoạt lại Touchpad. Chẳng hạn, đối với laptop hãng DELL thì đầu tiên bạn gạt công tắc Touchpad sang chế độ ON, sau đó lưu lại với nút Save và cuối cùng nhấn ENTER để hoàn tất.  Kích Hoạt Chế Độ Tự Động Bật Touchpad trên laptop ASUSNgày nay, có rất nhiều hãng laptop chú trọng tới việc phát triển các ứng dụng trên chuột cảm ứng laptop. Như đề cập ở trên, nếu Dell có riêng cho mình một ứng dụng để cài đặt touchpad thì Asus cũng có nhanh chóng phát triển thêm ứng dụng này để không kém cạnh gì đàn anh của mình. Hãng này đã cho ứng dụng phần mềm Asus Start Gesture dành riêng cho Touchpad. Và chúng tôi khuyến cáo các bạn nên thiết lập ngay từ khi mới cài máy để Touchpad có thể hoạt động tốt nhất trong trường hợp không sử dụng chuột máy tính. Cách cài đặt được tiến hành như sau: Bước 1: Cài đặt đầy đủ driver cho laptop và sử dụng được Touchpad. Tại dưới thanh Taskbar các bạn có thể thấy xuất hiện biểu tượng của Touchpad. Các bạn chỉ cần click đúp vào đó là mở được. Bước 2: Trong phần trên của bài viết này chúng tôi đang đề cập đến Touchpad của laptop Asus, ở phần mềm Asus Start Gesture có một tính năng là Disable touchpad when mouse is plugged-in trong mục Mouse Detection. Tính năng này cho phép hệ thống tự động bật Touchpad khi chuột máy tính bị ngắt kết nối hoặc không có.  Tắt Touchpad trên Win 10 tự động khi kết nối chuột bên ngoàiTrên Windows 10, Touchpad không chỉ cung cấp cơ chế điều hướng giao diện người dùng. Qua nhiều bản cập nhật, Microsoft đã cải thiện rất nhiều các tính năng của Touchpad. Và giờ đây bạn cũng có thể sử dụng cử chỉ để thực hiện các tác vụ điều hướng nhanh hơn rất nhiều. Tuy nhiên, ngay cả với tất cả các thay đổi, nhiều người dùng vẫn thích sử dụng những con chuột máy tính truyền thống. Với các cách ở trên, bạn có thể vô hiệu hóa hoàn toàn Touchpad. Nhưng nếu bạn thích sử dụng chuột, bạn cũng có thể cài đặt Windows 10 tự động tắt Touchpad khi kết nối chuột USB hoặc Bluetooth. Để cài đặt chức năng tự động tắt Touchpad khi kết nối chuột bên ngoài ở Window 10, các bạn có thể làm như sau: Bước 1: Mở tùy chọn Settings Bước 2: Chọn Devices ( thiết bị ) Bước 3: Chọn Touchpad Bước 4: Tích vào tùy chọn : Leave touchpad on when a mouse is connected  Ngoài cài đặt trong mục Settings, bạn cũng có thể bật tính năng này thông qua Control Pannel trên Window 10 Bước 1: Mở Control Panel Bước 2: Chọn Hardware and Sound. Bước 3: Trong Devices and Printers chọn Mouse  Bước 4: Trong cửa sổ Device Settings, tích vào tùy chọn "Disable internal pointing device when external USB pointing device is attached" Sau khi hoàn tất bước 4, bất cứ khi nào bạn cắm thiết bị chuột bên ngoài qua cổng USB, Touchpad cũng sẽ được vô hiệu hóa tạm thời |