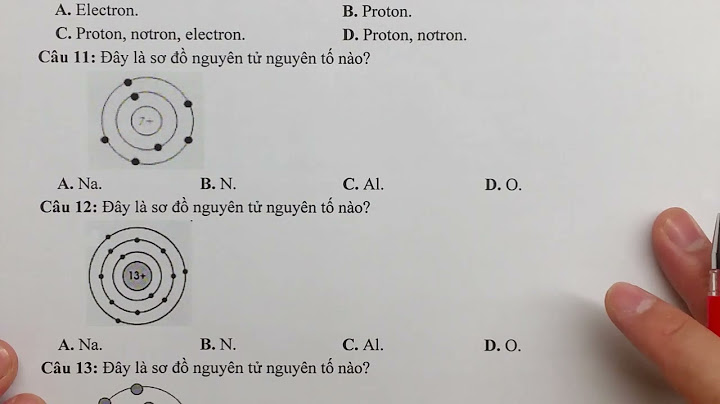Với việc kiểm tra lỗi chính tả vô cùng quan trọng khi bạn soạn thảo một văn bản, giúp để lại ấn tượng hơn cho người đọc. Dưới đây Nguyễn Công PC xin chỉ ra các bước đơn giản nhất để kiểm tra lỗi chính tả trong Microsoft Word và Google Docs một cách nhanh chóng! Show
1. Kiểm tra lỗi chính tả bằng công cụ sẵn có của Microsoft WordBước 1: Mở ứng dụng Word trên máy tính của bạn > Chọn File.  Bước 2: Sau đó, chọn More > Options.  Bước 3: Chọn Proofing > Đánh dấu Check spelling as you type > Chọn OK.  Bước 4: Copy (Ctrl + C) đoạn văn bản cần kiểm tra chính tả và dán (Ctrl + V) vào trang Word.  Những từ sai chính tả sẽ được gạch dưới màu đỏ, bạn có thể dễ dàng kiểm tra và chỉnh sửa lại cho đúng. Tuy nhiên, cách kiểm tra lỗi chính tả tiếng Việt với công cụ sẵn có của Microsoft Word, cũng còn nhiều hạn chế vì nó có thể soát lỗi sai ở một số từ tiếng Việt. 2. Kiểm tra lỗi chính tả bằng Google Tài liệuVới cách kiểm tra chính tả này, bạn cần phải có kết nối Internet. Bước 1: Truy cập vào Google Tài liệu. Bạn có thể truy cập nhanh tại đây > Chọn Trống.  Lưu ý: Nếu chưa đăng nhập Gmail, hệ thống sẽ yêu cầu bạn đăng nhập trước khi sử dụng. Bước 2: Copy (Ctrl + C) đoạn văn cần kiểm tra chính tả và dán (Ctrl + V) vào trang Google Tài liệu. Những từ sai chính tả sẽ được gạch dưới màu đỏ giống như Word.  Bạn có thể xem gợi ý chỉnh lỗi chính tả trên Google Tài liệu bằng cách nhấn chọn từ bị gạch dưới.  3. Cách tắt kiểm tra lỗi chính tả của Microsoft WordĐể tắt kiểm tra lỗi chính tả của Microsoft Word, bạn thực hiện các bước dưới đây: Bước 1: Chọn File > More > Options.  Bước 2: Chọn Proofing > Bỏ đánh dấu một hoặc nhiều mục cần thiết.
Sau đó, bạn chọn OK.  4. Cách tắt kiểm tra lỗi chính tả cho một từ của Microsoft WordĐể tắt kiểm tra lỗi chính tả cho một từ, bạn nhấp chuột phải tại từ đó và chọn Add to dictionary. Khi đó, nếu gặp từ này trong các tài liệu khác Word sẽ không gạch chân dưới từ đó nữa. Nếu bạn muốn tắt gạch chân (kiểm tra lỗi chính tả) một từ tạm thời trong tài liệu này, bạn chỉ cần chọn Ignore All.  Dưới đây là tổng hợp các bước kiểm tra lỗi chính tả mà Nguyễn Công PC muốn hướng dẫn bạn cách kiểm tra lỗi chính tả trong Microsoft Word và Google Docs nhanh chóng cũng như tắt kiểm tra chính tả trên Microsoft Word. Chúc các bạn thực hiện thành công nhé! Ở bất kì phiên bản Word nào từ Word 2003, 2007, 2010, 2013 hay thậm chí cả những phiên bản Word mới nhất như Word 2016 -2020 khi soạn thảo văn bản tiếng Việt chúng ta cũng đều thấy những phần gạch chân đỏ ngoàn ngoèo dưới những kí tự. Thực ra phần rối mắt này lại chính là chức năng kiểm tra chính tả và ngữ pháp của Word. Bất kì lúc nào khi khởi động Word lên để làm việc, chức năng này cũng được mặc định kích hoạt theo. Nhưng đối với nhiều người, chức năng này chỉ làm rối mắt thêm chưa kể rằng nó cũng không hoạt động hiệu quả lắm đối với tiếng Việt. Chính vì lí do đó nhiều người cũng tìm cách để tắt chức năng kiểm tra chính tả, loại bỏ phần gạch chân đỏ này. Nếu bạn vẫn chưa biết cách, hãy xem bài hướng dẫn dưới đây của Hanoicomputer nhé !  Tóm tắt thao tác tắt kiểm tra chính tả trong WordCác phiên bản Word thông thường có chức năng gần như tương đương nhau, chỉ khác về giao diện. Dưới đây là thao tác tắt kiểm tra chính tả trong Word mà bạn có thể thực hiện theo :
Thao tác chi tiết kèm hình ảnh các bước tắt kiểm tra chính tả trong WordHướng dẫn dưới đây được thực hiện trên Word 2016, các bạn cũng có thể áp dụng hướng dẫn này để tắt kiếm tra chính tả Word 2010 trở lên Bước 1 : Mở phần mềm Word lên và chọn File  Bước 2: Chọn Options  Bước 3: Trong mục tùy chọn Options, chọn Proofing, tại When correcting spelling and grammar in Word ( tính năng kiểm tra chính tả trong Word ) bỏ chọn các dấu tích ở các mục :
Sau đó ấn OK để xác nhận. Lúc này phần gạch chân đỏ trong Word đã được tắt  Trên đây là bài hướng dẫn tắt kiểm tra chính tả trong Word của Hanoicomputer. Thao tác rất đơn giản, kèm hình minh họa dễ hiểu mà bất cứ ai cũng có thể thao tác được. Nếu bài viết hữu ích, hãy để chia sẻ với bạn bè và để lại bình luận dưới đây nếu bạn thực hiện thành công nhé ! |