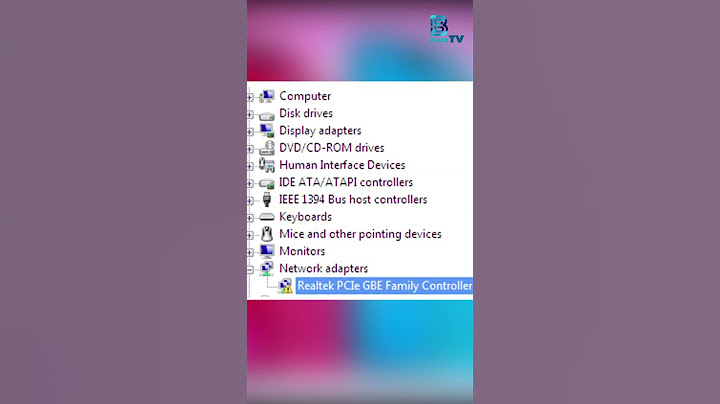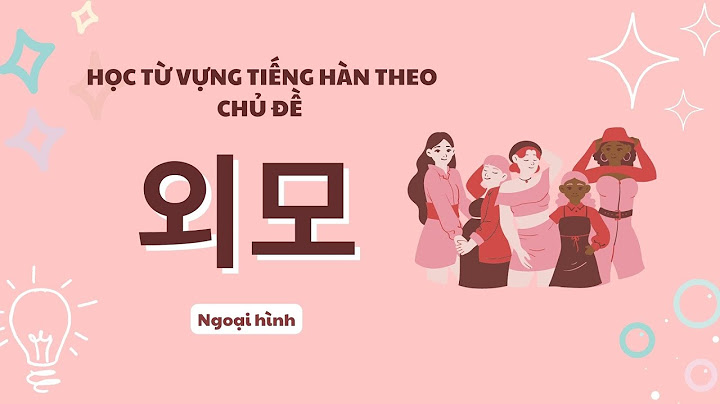Mẹo nhỏ: Để tìm kiếm chính xác các ấn phẩm của GiuseArt.com, hãy search trên Google với cú pháp: "Từ khóa" + "giuseart". (Ví dụ: thiệp tân linh mục giuseart). Tìm kiếm ngay Show
Chào các bạn, khá nhiều người mắc lỗi không mở được ảnh .jpg hoặc .png trong phần mềm Photoshop 7 trở lên. Hôm nay mình sẽ cùng các bạn giải quyết vấn đề này nhé! Nguyên nhân photoshop không mở được ảnh vì bạn đã tải ảnh đó trên internet xuống mà gần như 100% ảnh đó là nền trắng hoặc ít nhất ảnh đó đã từng có định dạng .png trước khi upload lên internet ở. Sau quá trình tải lên mạng, ảnh có định dạng .png đã bị mã nguồn của một số trang web tự động đổi định dạng sang .jpg để tối ưu tốc độ và dung lượng. Do đó, khi bạn tải ảnh đó về, ảnh đã bị lỗi định dạng, chủ yếu là lỗi qua lỗi lại giữa hai định dạng .jpg và .png như sau:  Ngoài ra, ở một số trường hợp, photoshop cũng báo lỗi “Could not complete your request because of a program error”. Sửa lỗi không mở được ảnh trong photoshopĐể sửa lỗi này hoàn toàn, bạn có thể sử dụng lần lượt các bước sau: Bước 1: Đổi tên file ảnh thành Tiếng Việt không dấu.Để đổi tên cho hình ảnh, bạn nhấn chuột phải vào file ảnh, chọn Rename và điền tên tiếng Việt không dấu nhé! Sau đó mở lại bằng Photoshop xem sao.  Nếu bạn đã đổi tên file ảnh rồi mở bằng Photoshop mà vẫn không được, bạn tiếp tục Bước 2: Đổi định dạng file ảnhNếu ảnh bạn tải về đang có định dạng .png thì bạn đổi lại tên thành xxx.jpg hoặc ngược lại, đổi tên thành xxx.png nếu ảnh đang có định dạng .jpg. Nhấn chuột phải vào file ảnh, chọn Rename. Khi thay đổi tên cho hình ảnh, nhớ ghi thêm cả phần mở rộng của định dạng ảnh. Ví dụ: “May loc nuoc kangaroo.jpg”. Nếu đã đổi tên thành Tiếng Việt không dấu và đổi định dạng file ảnh rồi mà vẫn báo lỗi, các bạn có thể sử dụng bước tiếp theo: Bước 3: Edit hình ảnh sử dụng MS Paint.Bước này cũng là bước cuối cùng mình có thể khắc phục lỗi này. Bạn nhấn chuột phải vào file ảnh và chọn Edit để chỉnh sửa hình ảnh trên phần mềm MS Paint.  Sau khi mở ảnh bằng phần mềm MS Paint rồi, các bạn không cần chỉnh sửa gì hết, chỉ việc Save hoặc Save as lại rồi mở bằng Photoshop chắc chắn sẽ OK nhé! (Nên save ảnh thành .jpg nhé!  Lời kếtNhư vậy, các bạn hãy áp dụng các cách trên để sửa lỗi không mở được ảnh trong Photoshop nhé! Còn nếu bạn nào làm như trên rồi mà vẫn gặp lỗi thì vui lòng để lại bình luận để anh em tìm hiểu và giúp khắc phục nhé! Khi sử dụng Photoshop, một trong những vấn đề thường gặp là không thể mở ảnh với định dạng JPEG hoặc PNG, và đôi khi bạn không biết phải làm thế nào để khắc phục lỗi khó chịu này. Đừng lo, hãy tham khảo ngay bài viết sau đây để biết cách xử lý lỗi 'could not complete your request because an unknown or invalid jpeg marker type is found' nhé!Sửa lỗi Photoshop không mở được ảnh jpeg png Bài viết này thực hiện trên laptop Dell, chạy hệ điều hành Windows 10 và sử dụng phiên bản Adobe Photoshop 2020. Bạn có thể thực hiện các thao tác tương tự trên laptop, máy tính chạy hệ điều hành Windows, macOS và các phiên bản khác của Adobe Photoshop. I. Đổi tên file ảnh sang tiếng Việt không dấu1. Hướng dẫn nhanhChọn hình cần đổi tên > Chuột phải vào hình > Đổi tên > Đặt lại tên Tiếng Việt không dấu > Enter. 2. Hướng dẫn chi tiếtBước 1: Tìm ảnh gặp lỗi trong Photoshop, chuột phải vào ảnh, chọn Đổi tên. Chọn ảnh Bước 2: Đổi tên ảnh sang tiếng Việt không dấu. Sau khi hoàn thành, quay lại Photoshop để kiểm tra xem ảnh đã mở được chưa. Nếu chưa, bạn có thể tham khảo cách khác dưới đây. Thay tên ảnh II. Thay đổi đuôi định dạng1. Hướng dẫn nhanhVào View và tích chọn vào ô File name extensions > File > Change folder and search option > View > Bỏ tích chọn ở dòng Hide extensions for known file types và nhấn Apply > OK > Chọn ảnh > Đổi tên > Thay đổi đuôi định dạng ảnh phía sau dấu chấm của tên ảnh. 2. Hướng dẫn chi tiếtBước 1: Đầu tiên, vào View và tích chọn vào ô File name extensions ở mục Show/hide. Mở hiển thị đuôi định dạng ảnh Bước 2: Mở File > Thay đổi thiết lập thư mục và tìm kiếm. Cài đặt Bước 3: Trong cửa sổ mới xuất hiện, chọn tab View, sau đó bỏ tích ở mục Ẩn phần mở rộng của file đã biết và nhấn Áp dụng > OK. Thay đổi cài đặt Tại đây, bạn sẽ thấy được định dạng của file ảnh ban đầu. Trước khi thay đổi định dạng Bước 4: Sau đó, chọn ảnh bạn muốn thay đổi đuôi định dạng, nhấn chuột phải, và chọn Đổi tên. Đổi đuôi định dạng Bước 5: Điền định dạng mong muốn sau dấu chấm của tên ảnh và nhấn Enter. Điền định dạng mong muốn Bước 6: Khi xuất hiện thông báo, nhấn OK để xác nhận và hoàn tất thay đổi. Đồng ý thay đổi Vậy là bạn đã thành công trong việc thay đổi đuôi định dạng của ảnh. Hãy trở lại Photoshop để kiểm tra xem ảnh có mở được không nhé! Sau khi thay đổi thành công III. Lưu ảnh mới bằng Microsoft Paint1. Hướng dẫn nhanhMở Microsoft Paint > File > Mở > Chọn ảnh > Mở > File > Lưu dưới dạng > Chọn JPEG hoặc PNG > Lưu để lưu ảnh. 2. Hướng dẫn chi tiếtBước 1: Tìm Microsoft Paint trên thanh tìm kiếm. Tìm kiếm ứng dụng Bước 2: Chọn File và Mở trên thanh công cụ. Mở file Bước 3: Sau đó, chọn ảnh mà bạn muốn thay đổi định dạng và nhấn Mở. Chọn ảnh Bước 4: Sau khi mở ảnh thành công, chọn File > Lưu dưới dạng, và chọn một trong hai định dạng muốn thay đổi: PNG picture hoặc JPEG picture. Thay đổi định dạng ảnh Lưu ý: Để xem định dạng ảnh, nhấn chuột phải vào ảnh và chọn Properties. Xem thông tin ảnh Xem định dạng ảnh ở mục Target type. Xem thông tin ảnh Bước 5: Trong giao diện lưu ảnh, bạn cũng có thể chọn lại định dạng cho ảnh ở phần Save as type. Hãy chọn định dạng ảnh ngược với định dạng ban đầu (ví dụ: nếu định dạng ban đầu là JPEG, hãy chọn PNG). Nếu không muốn thay đổi định dạng, bạn có thể lưu đè lên file ảnh gốc. Chọn định dạng ảnh Bước 6: Cuối cùng, nhấn Lưu là hoàn thành. Sau bước này, bạn có thể quay lại Photoshop để kiểm tra nhé! Lưu ảnh
Chúc bạn thành công trong việc đổi định dạng ảnh để sử dụng cho mục đích cụ thể. Nếu còn thắc mắc về thao tác trong bài viết, hãy để lại bình luận để chúng tôi hỗ trợ. Nội dung được phát triển bởi đội ngũ Mytour với mục đích chăm sóc và tăng trải nghiệm khách hàng. |